Многие пользователи не знают, как посмотреть «Избранное» в «Тик-Токе». К этой категории материалов относятся те видео, музыка, эффекты и хештеги, которые были отмечены маркером. Чтобы их увидеть, я захожу в свой аккаунт и кликаю по флажку. Избранный контент других юзеров мне недоступен.
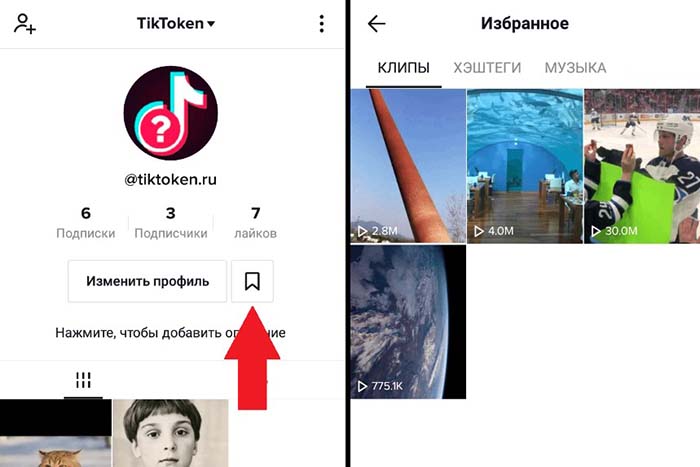
Общая информация об «Избранном» в TikTok
Через лайки невозможно сохранить понравившиеся видео в «ТикТоке». При обновлении ленты они быстро исчезают и найти публикацию даже через хештеги становится трудно. Чтобы сохранить полюбившиеся клипы и смотреть их спустя долгое время, разработчики создали специальный раздел – «Избранное».
Иногда юзеры не могут зайти в данный раздел, не знают, как посмотреть «Избранное» в «Тик-Токе».
Причинами этого могут быть:
- устаревшее ПО;
- ограничения, установленные правообладателем;
- удаление аудиоролика автором.
.jpg)
Для решения этих проблем пользователь может обновить программное обеспечение, после чего выйти из приложения и повторно в нем авторизоваться, т.е. ввести логин и пароль. Второй способ – заново добавить клип в раздел. Если после этого неполадки остались, стоит обратиться в техническую поддержку. Специалисты быстрее определят причину поломки и подскажут, что делать.
Вкладка «Избранное» – это конфиденциальное место, куда сохраняется информация с онлайн-платформы.
Там можно сколь угодно долго держать клипы или треки. Менять видео местами в хранилище нельзя, это единственный его недостаток.
Где найти и посмотреть
Отобранные материалы я могу увидеть в главном меню. На моей странице, кроме количества лайков, подписчиков, никнейма, кнопки смены профиля и краткой информации обо мне, есть флажок, который отвечает за избранный контент. При нажатии на него открывается раздел, куда я перенесла понравившиеся ролики, эффекты, музыку или теги.
С телефона
Чтобы найти «Избранное» на смартфоне, необходимо:
- Открыть «ТикТок».
- Перейти в свой аккаунт – «Я». Кнопка находится внизу справа.
- Нажать на флажок под аватаркой, чтобы оказаться в нужном разделе. На открывшейся странице будут 4 вкладки: «Клипы», «Хештеги», «Музыка» и «Эффекты».
.jpg)
Переключаться между полями с названиями можно одним прикосновением.
Такая систематизация контента позволяет пользователям быстрее ориентироваться и находить нужный материал для своих тиктоков.
Когда я добавляю контент из TikTok в категорию «Избранное», его авторы не могут этого увидеть, а другие пользователи – просмотреть отобранные мной клипы, песни, теги и т.д.
На ПК
На персональном компьютере посмотреть тиктоки будет проблематично. Чтобы пользоваться онлайн-платформой, необходимо скачать специальное приложение-эмулятор. Но его возможности ограничены, т.к. даже после установки на ПК приложения с официального сайта пользователь сможет лишь просматривать аудиоклипы, но сохранить их в раздел «Избранное» будет невозможно.
Как пользоваться разделом в социальной сети
Каждая вкладка с материалами требует некоторых действий для сохранения или удаления контента. Правом на изменения обладает лишь владелец профиля в «ТикТоке».
Добавление видео
Многие пользователи используют вкладку «Избранное» для сохранения аудиороликов.
Чтобы добавить видео в раздел, я поступаю так:
- Открываю понравившийся пост.
- Нахожу в меню с опциями, которое располагается с правой стороны, ярлык со стрелкой. Он находится под виниловой пластинкой используемого трека.
- Кликаю по иконке.
- В открывшемся подразделе управления публикацией выбираю флажок и нажимаю на него.

Если все действия совершены верно, ярлык окрасится в черный цвет и появится надпись с предложением удалить клип из «Избранного». Не нужно трогать флажок, иначе ролик не сохранится в разделе.
Алгоритм для сохранения музыки в «Избранном» немного отличается:
- Нахожу нужную мне публикацию и нажимаю на ярлык с виниловой пластинкой, который находится справа в меню опций.
- Открываю музыкальное меню, где есть все видео, снятые под этот трек. Вверху над ними указаны название песни, фото альбома и количество клипов.
- Кликаю по флажку, который располагается под всей этой информацией.
Чтобы сохранить хештег, делаю следующее:
- Перехожу на его страницу через блок «Интересное», который располагается внизу, где знак «+». Открывается вкладка с популярными тегами, где можно узнать о проводимых рекламных кампаниях.
- Кликаю по нужному хештегу и получаю всю информацию: почему запущен этот тег, сколько видео снято и т.д.
- Нажимаю на флажок.
Для добавления эффекта в «Избранное» мне необходимо:
- Нажать на плюс, который находится в нижнем блоке опций. Включится камера.
- Кликнуть по смайлу, который изображен справа от красного круга.
- Выбрать понравившийся эффект.
- Нажать на появившийся сбоку флажок.
.jpg)
Из раздела нельзя скачивать треки, теги и т.п. «ТикТок» позволяет загружать на смартфон лишь клипы, остальные материалы только хранятся в системе.
Удаление
Содержимое в «Избранном» может сохраняться годами, поэтому необходимо регулярно чистить раздел от устаревшего контента, удаленного авторами. Такие публикации отмечены серым экраном со знаком разбитой камеры. При клике на него высвечивается надпись «Упс! Это видео недоступно».
Некоторые пользователи не знают, как очистить раздел от старых и ненужных роликов. Для удаления материалов нахожу запись, которую хочу убрать, и нажимаю на стрелку, указывающую в правую сторону. Появляется выпадающее меню, в котором есть кнопка «Удаление». Кликаю по ней.







-335x220.jpg)




-335x220.jpg)


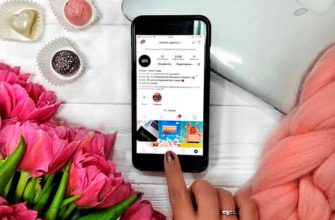



-335x220.jpg)





