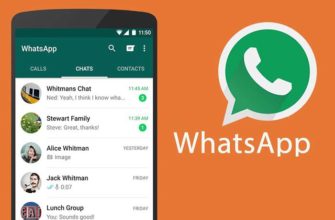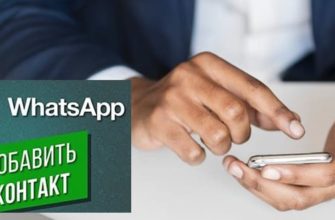Одна из новых возможностей распространенного мессенджера – это «Ватсап Веб», видеозвонки для компьютера, которые позаимствованы у мобильной версии. С помощью видеосвязи по WhatsApp я могу общаться со своей аудиторией.
Особенности использования мессенджера на ПК

В версии WhatsApp для настольных компьютеров и ноутбуков пользователям доступны те же возможности, что и на мобильных устройствах:
- отправка сообщений;
- создание групповых чатов;
- двухсторонний обмен медиафайлами размером до 64 Мбайт;
- форматирование и украшение текста с помощью смайлов (эмоджи);
- запись голосовых сообщений через микрофон;
- просмотр подробных сведений о контактах, группах, сообщениях и т.д.
Кроме того, только с помощью компьютерной версии можно создать «комнаты» для общения через мессенджер «Фейсбук», которому принадлежит WhatsApp, и записать разговор со звуком.
Можно ли позвонить по WhatsApp с компьютера
Голосовые и видеозвонки по «Ватсапу» с настольных ПК доступны с первой половины 2021 г. Для этого я установила официальный клиент мессенджера, доступный для Windows 8 (10), а также MacOS. Позже запустила WhatsApp на смартфоне и выбрала в основном меню пункт, отвечающий за привязку новых устройств. Затем отсканировала QR-код, который покажет «Ватсап-Веб» – видеозвонки для компьютера.
Нюансы совершения видеозвонка

Чтобы позвонить по «Ватсапу» с ПК, требуется наличие микрофона и веб-камеры. Оба перечисленных устройства уже встроены во все имеющиеся в продаже ноутбуки и планшеты с Windows, благодаря чему настройка WhatsApp.exe упрощается. Стоит учитывать, что в онлайн-версии мессенджера, работающей в браузерах, звонки по-прежнему недоступны.
Как подобрать микрофон и камеру
В качестве микрофона для стационарного ПК можно приспособить наушники:
- Вставить штекер в гнездо на передней панели.
- Выставить максимальное усиление в панели управления.
- После установки связи говорить в любой из наушников.
Если необходимо передать собеседнику свое изображение, то в качестве камеры можно задействовать другой смартфон, на котором не установлен WhatsApp. На этот гаджет нужно скачать утилиту DroidCam, а ее клиент установить на компьютер. Передача видеопотока идет через Wi-Fi.
После этого в настройках нужно указать одинаковые порты, а на компьютере – нажать кнопку запуска. Изображение с камеры смартфона появится в окне. Если на гаджете включен режим отладки или доступ в интернет осуществляется без роутера, следует использовать USB-соединение, т. к. оно более стабильное. Одновременно с этим смартфон будет заряжаться. Кроме того, DroidCam позволяет передавать в «Ватсапе» звук с более чувствительного телефонного микрофона. Благодаря этому отпадает необходимость в использовании внешнего устройства аудиозаписи.
На ноутбуке видеокамеру с микрофоном специально настраивать необязательно. Единственное, что может потребоваться, – это поднятие шторки или активация видеокамеры путем нажатия кнопки на клавиатуре.
Совершение видеозвонка

Чтобы начать видеозвонок по «Ватсапу» с компьютера, потребуется:
- Присоединить камеру и стоящий отдельно микрофон к соответствующим интерфейсам настольного ПК.
- Запустить десктопную версию мессенджера.
- Выбрать на левой панели человека, с которым требуется разговаривать.
- Если нужно начать общение с контактом, не получавшим ни одного сообщения, – нажать на кнопку «плюс» и кликнуть по необходимой строке.
- Тапнуть по кнопке со значком камеры. Чтобы выбрать другой микрофон или видеоустройство, кликнуть по ярлыку с 3 точками и сменить желаемый параметр в списке.
- Дождаться, пока собеседник примет звонок.
- Если необходимо свернуть окно во время разговора, снять галочку, активирующую «Отображение поверх».
Чтобы окончить беседу, следует нажать на красную кнопку. Виджет управления звонком по «Ватсапу» с компьютера исчезнет через несколько секунд.
Принятие входящего звонка
Когда кто-то будет вызывать вас, когда клиент «Ватсапа» запущен на ПК, появится виджет с именем абонента и кнопками принятия и отклонения. На компьютере будет проигрываться незатейливая мелодия, которую в текущей версии поменять нельзя. Одновременно с этим пробудится смартфон и будет сигнализировать о входящем звонке. Чтобы ответить, нужно подойти к ПК, сесть перед камерой и нажать зеленую кнопку.
Возможные проблемы и сложности
.jpg)
В течение первых нескольких секунд качество звука и видео может незначительно ухудшиться, но потом оно восстанавливается. Если кнопки для звонков в приложении отсутствуют, это значит, что версия устарела (2.2112 и ниже) и автообновление по каким-то причинам не работает. Эта проблема решается просто – посредством скачивания поддерживаемого клиента и повторного входа по QR-коду. Кроме того, рекомендуется обновить приложение и на мобильном устройстве.
Если собеседник жалуется на помехи или неразборчивость речи при звонке с настольного ПК, то сперва нужно проверить состояние микрофонного кабеля. На нем не должно быть загибов и изломов. В противном случае потребуется заменить устройство. Если в веб-камере имеется микрофон, то нужно задействовать его в параметрах системы. Если сложности со звуком возникают на ноутбуке, то следует отключить подавление помех и перезвонить.
Качество связи может оставаться низким по нескольким причинам:
- недостаточная производительность смартфона у собеседника;
- низкая скорость интернета;
- неправильные настройки веб-камеры.
Если вместо изображения абонент на другой стороне видит цветной фон, это значит, что пользователь, совершающий звонок, забыл правильно настроить DroidCam.






-335x220.jpg)
-335x220.jpg)

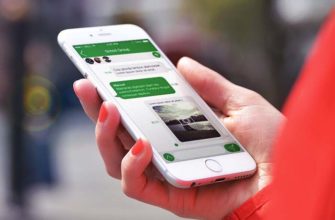

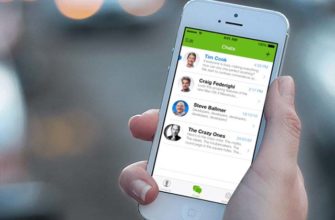
-335x220.jpg)

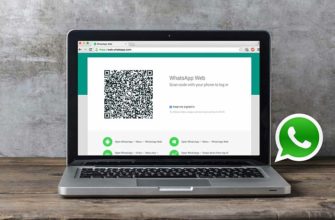


-335x220.jpg)
-335x220.jpg)

-335x220.jpg)