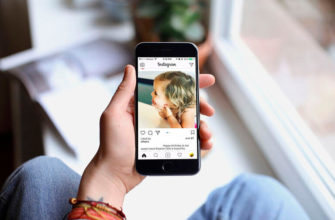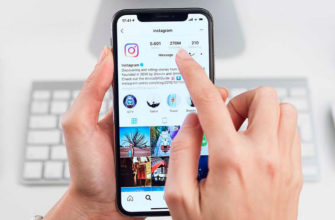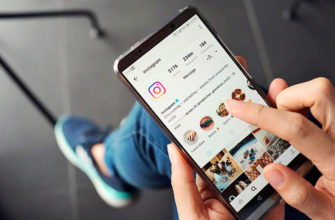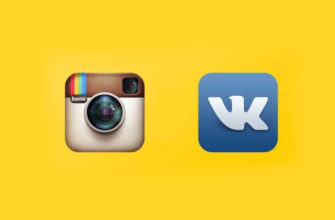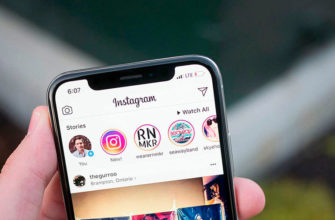Зная, как сохранить пост в закладки в «Инстаграме», удобнее держать понравившиеся публикации под рукой. После загрузки посты можно открывать и смотреть в любое удобное время. Возможна их отправка в личных сообщениях.
Общая информация про закладки в «Инстаграме»
Встроенные инструменты социальной сети помогают оформлять и изменять контент. Публикации и сторис попадают в свободный доступ. Их можно комментировать, показывать друзьям, отмечать лайками. Скачивать понравившиеся изображения или видео на мобильный гаджет и компьютер встроенными средствами невозможно. Приходится применять плагины для браузера или сторонние сервисы. Более простым способом сохранения информации я считаю ее перенос в закладки. Понравившиеся посты постоянно присутствуют в соответствующем разделе приложения.
Месторасположение
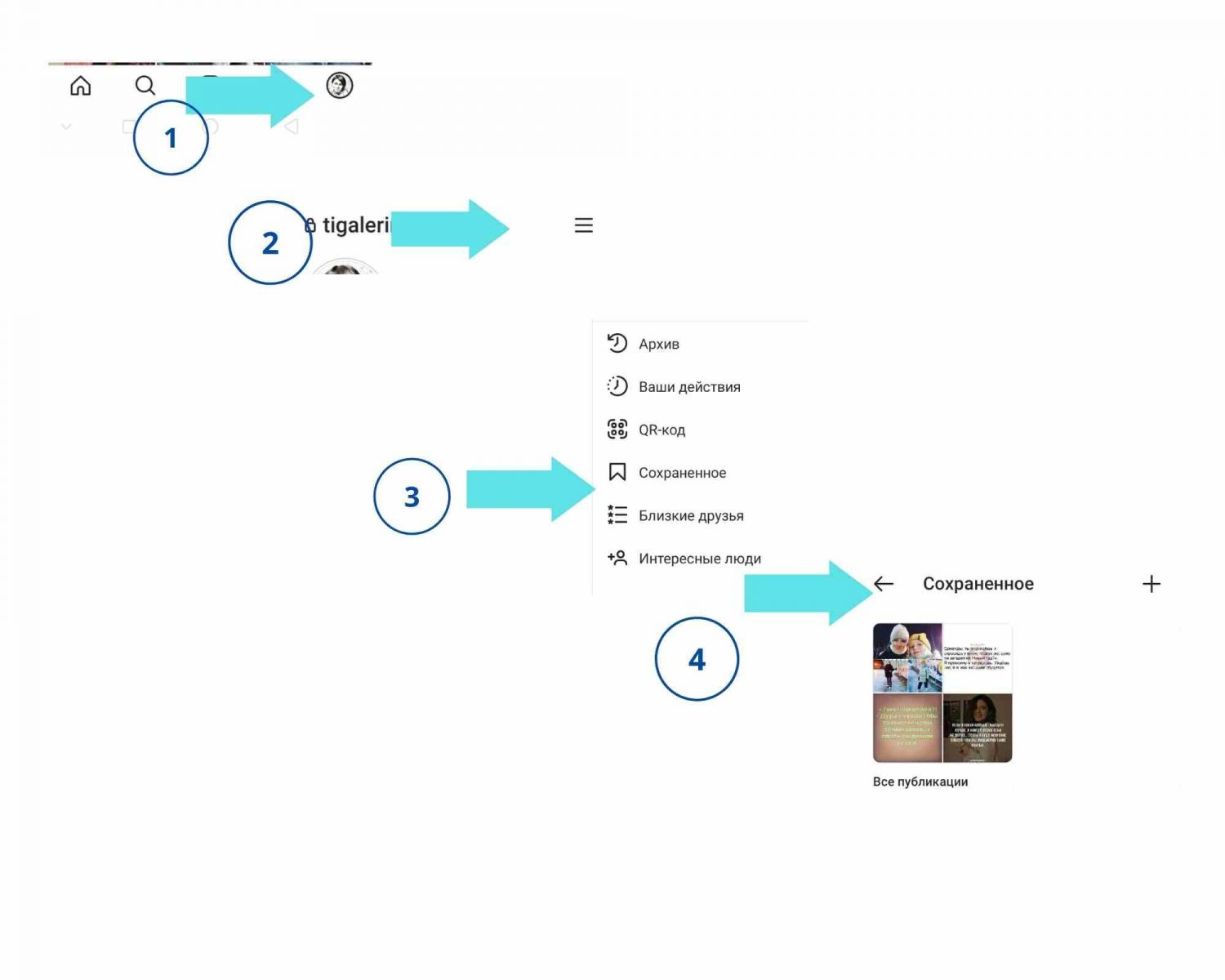
Чтобы посмотреть сохраненный контент, выполняю следующие действия:
-
Запускаю приложение социальной сети. Авторизуюсь в своем профиле.
-
Открываю главную страницу аккаунта, нажав на значок в виде человека в нижней части окна.
-
Возле кнопки «Подписки» нахожу 3 вертикальные точки. После нажатия на значок открываю редактор. На панели инструментов выбираю элемент «Сохраненное».
-
Просматриваю список постов, определяю нужный.
Как добавить понравившийся пост в закладки: алгоритм действий
.jpg)
Если ранее я не помещала контент в хранилище, раздел окажется пустым. Перед тем как добавить пост в закладки в «Инстаграме», мне нужно авторизоваться в мобильном приложении.
После этого выполняю следующие действия:
-
Просматриваю ленту публикаций. Нахожу интересное фото или видео. Под снимками располагаются значки, обозначающие разные функции.
-
Нажимаю на иконку, напоминающую флаг. Потемнение значка свидетельствует о сохранении контента. На экране телефона должно появиться сообщение о загрузке. Фото или видео дублируется в дополнительной памяти.
-
Проверяю наличие контента в соответствующей вкладке.
Систематизация и редактирование сохраненных публикаций
Каждый пользователь может самостоятельно задавать параметры отображения, делить фото на категории, устанавливать обложку или удалять посты. Предлагаю рассмотреть порядок редактирования на ПК и смартфоне.
На телефоне
Каждая подборка снабжается обложкой, устанавливаемой автоматически.
Для изменения картинки нужно:
-
Открыть хранилище. Найти нужную подборку.
-
Нажать на значок 3 точек в верхней части окна. Выбрать пункт «Сменить обложку».
-
Открыть и сохранить фото из выбранной папки.
Чтобы поменять название подборки, запускаю меню редактирования файлов. Под вариантом смены обложки находится строка для ввода наименования. Название выбираю с учетом тематики.
Для удаления папки нужно:
-
Найти нужный альбом в хранилище. Запустить режим редактирования.
-
Нажать клавишу «Удалить».
На компьютере
Входить в Instagram с ПК можно, однако набор функций браузерной версии ограничен. Расширить возможности помогает использование эмулятора. В таком случае редактирование выполняют так же, как при работе со смартфоном. Для создания новой подборки нажимают на значок «+», подбирают контент, вводят название. Десктопная версия не позволяет выкладывать фото или видео, сохранять понравившиеся элементы.
Создание подборок по темам
Если вы регулярно добавляете новости, видео и фотографии в закладки, рекомендую делить их на тематические категории. Это сделает последующий просмотр более комфортным.
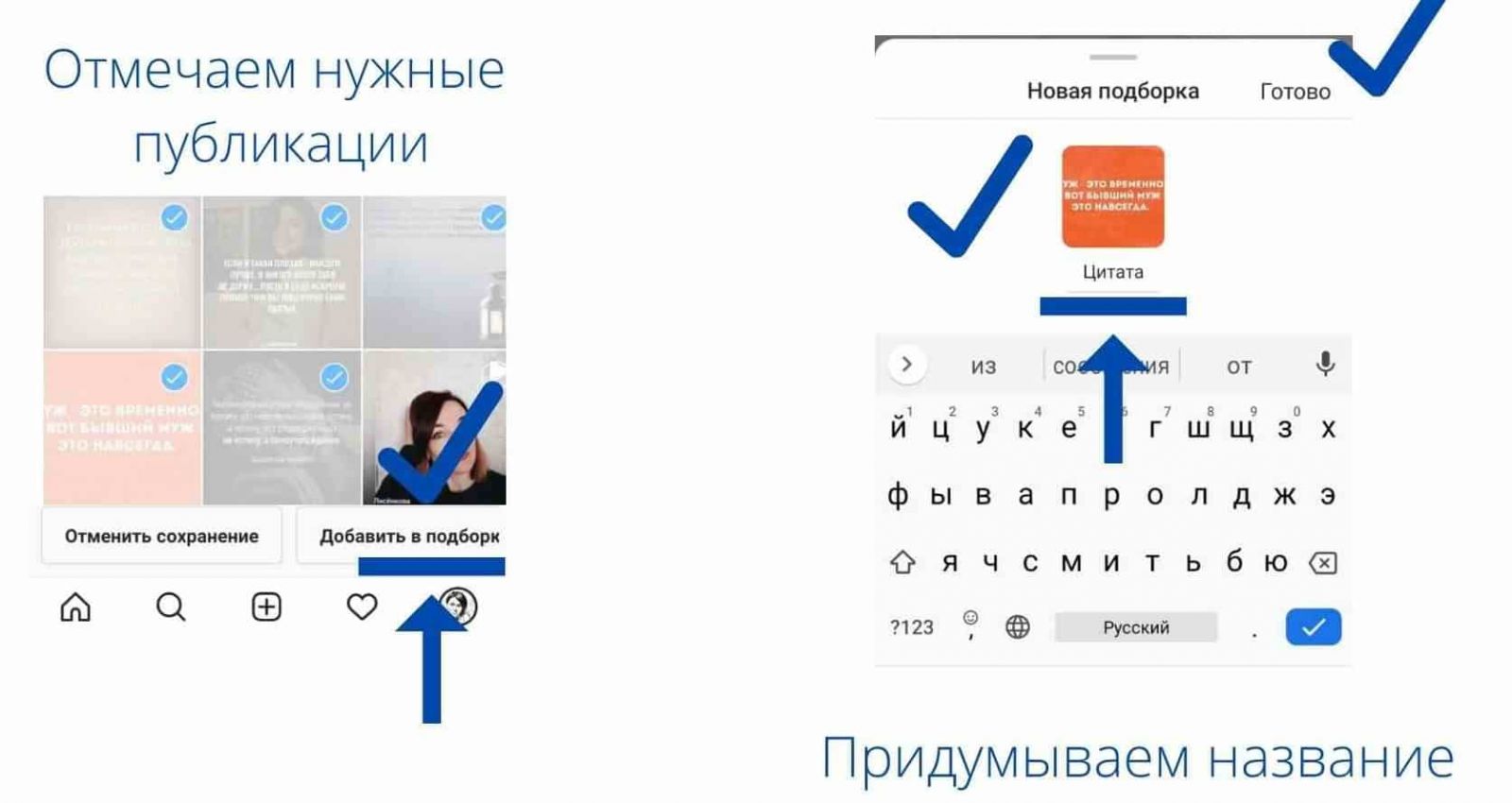
Для создания подборки выполняю следующие действия:
-
Нажимаю клавишу «+» на верхней панели инструментов. Выбираю вариант «Создать подборку».
-
Ввожу название папки. Выбираю контент, который нужно добавить в альбом. Подтверждаю действие. После этого выбранные публикации появляются в отдельном разделе.
Готовую подборку можно пополнить новыми постами. Я делаю это так:
-
Открываю основное меню. Выбираю пункт «Настройки».
-
Перехожу во вкладку «Сохраненное», открываю созданную ранее группу снимков. Выбираю функцию добавления новых изображений. После этого нужно поставить галочки возле интересных публикаций.
-
Подтверждаю действия, закрываю меню.
Нюансы удаления записей из закладок
Иногда сохраненный контент надоедает пользователю или утрачивает актуальность. Для его удаления нужно нажать на значок закладки. После этого флажок светлеет, на экране появляется диалоговое окно. После подтверждения действия контент исчезает из хранилища навсегда.








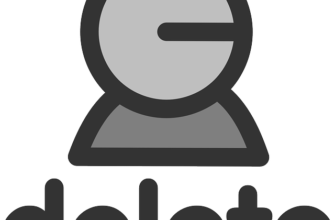


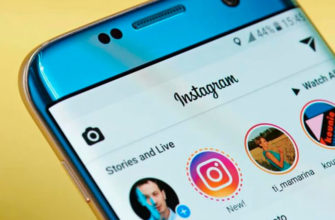
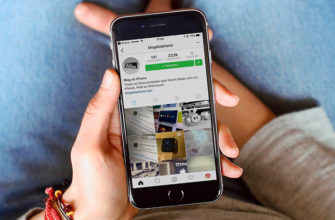
-335x220.jpg)