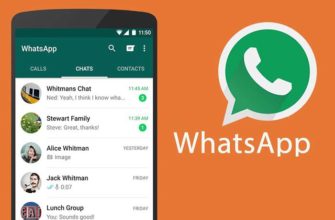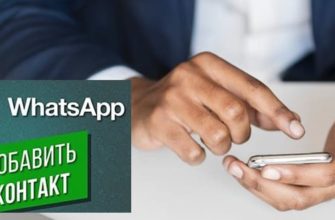Бывают ситуации, когда общаться в мессенджере проще с помощью «Ватсап Веб» на компьютере, а не с телефона. Для этого необходимо знать, как его включить и использовать. Я предлагаю рассмотреть нюансы работы с WhatsApp Web на русском языке и возможности данного сервиса.
.jpg)
Как работает «Ватсап Веб»
WhatsApp Web представляет собой дополнение к аккаунту «Ватсапа» на телефоне, которое создано для работы на компьютере. Сообщения и данные при этом синхронизируются, что дает возможность видеть их на обоих устройствах. Работа осуществляется с помощью браузера.
Нужно ли его скачивать
Одним из преимуществ данного сервиса является возможность общения в режиме онлайн бесплатно, без установки на компьютер. Это позволяет сэкономить место в памяти устройства.
В отличие от WhatsApp Web, приложение для «Виндовса» или Mac OS перед работой необходимо сначала скачать и установить на ПК.
Возможности WhatsApp Web
Использование браузерной версии «Ватсап Веб» на компьютере предоставляет следующие возможности:
- отправлять и получать сообщения;
- создавать чаты;
- записывать голосовые сообщения;
- обмениваться файлами;
- редактировать профиль.
.jpg)
Веб-версия поддерживает большинство функций, за исключением звонков.
Как пользоваться веб-версией
Для использования веб-версии вам потребуются телефон, на котором установлен WhatsApp, и компьютер с доступом в интернет.
Сначала необходимо перейти на сайт web.whatsapp.com и отсканировать код с мобильного устройства. Важный нюанс: на вашем смартфоне также должен быть подключен интернет, иначе вы не сможете осуществить синхронизацию.
Как отсканировать QR-код
Для сканирования QR-кода необходимо выполнить следующие шаги:
- Открыть приложение на своем смартфоне.
- Нажать на 3 точки в правом верхнем углу (для Android) или открыть Настройки (для iPhone).
- Выбрать изображение QR-кода или кнопку «Связать устройство».
- Следовать инструкциям, которые появятся на экране телефона. Если у вас не включена биометрическая идентификация, вам будет предложено ввести PIN-код, используемый вами для разблокировки телефона.
- Навести камеру на QR-код, который изображен на десктопной версии.
.jpg)
Выполнив эти шаги, вы можете приступить к общению в мессенджере.
Как посылать сообщения
После сканирования кода у вас на компьютере автоматически откроется мессенджер с диалогами.
Для осуществления коммуникации вам необходимо выбрать чат из списка и начать печатать текст в строке внизу экрана. Слева от надписи «Введите сообщение» расположены смайлы и скрепка для добавления файлов.
Если вам необходимо отправить информацию новому пользователю, тогда следует нажать кнопку «Новый чат», которая находится сверху над диалогами. В появившейся вкладке вы увидите кнопку «Новая группа» и список контактов. Выбрав человека, можете начинать общение.
Если необходимо связаться сразу с несколькими пользователями, тогда следует нажать кнопку «Новая группа».
Чаты и контакты
Чаты находятся в левой части экрана WhatsApp Web. Прямо над ними расположена строка поиска, которая позволяет найти уже отправленные сообщения и любого другого пользователя приложения по номеру телефона.
.jpg)
Чтобы не пропустить новое событие в чате, я рекомендую включить уведомления, которые будут отображаться на «Рабочем столе». Сделать это можно в «Настройках» программы.
Остальные функции
Статус
В веб-версии у вас есть возможность просматривать статусы других людей, нажав на кнопку «Статус» в верхней части экрана. Однако добавление своего не предусмотрено.
Тема
В категории «Чаты» раздела «Настройки» установлена светлая тема по умолчанию. Вы можете изменить ее на темную по желанию.
Аудио- и видеозвонки
В WhatsApp Web не предусмотрено использование звонков на компьютере. Однако при наличии микрофона вы можете записать голосовое сообщение.
.jpg)
Что делать, если не получается войти
Если у вас не получается загрузить «Ватсап Веб», я рекомендую проверить следующие пункты:
- Наличие «Ватсапа» на телефоне. Если вы никогда не использовали данное приложение на смартфоне, тогда работать в веб-версии вы также не сможете.
- Наличие интернет-соединения. Браузерная версия работает при условии стабильного подключения к интернету. В случае если на компьютере или мобильном телефоне он прерывается, данные перестают синхронизироваться.
- Заряд телефона. Если ваш смартфон разрядился, открыть «Ватсап Веб» не получится.
- Правильность ввода PIN-кода. Для синхронизации с веб-версией код разблокировки должен быть введен верно.
При возникновении проблем вы можете также изучить информацию в «Справочном центре» на официальном сайте приложения.






-335x220.jpg)
-335x220.jpg)

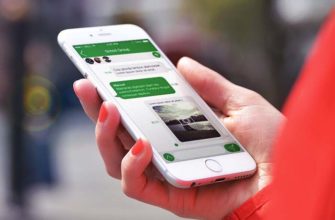

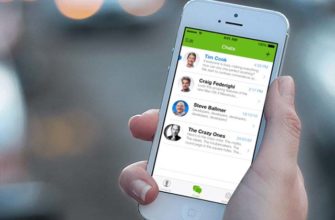
-335x220.jpg)

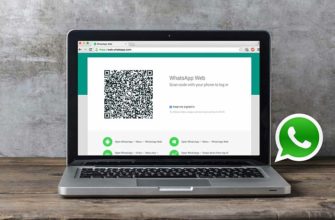


-335x220.jpg)
-335x220.jpg)

-335x220.jpg)