Для тех, кто интересуется, как вставить видео из «Ютуба» в презентацию, я опишу порядок действий в разных приложениях и сервисах. Эта возможность пригодится в образовании или при демонстрации созданного вами продукта.
.jpg)
Как работает вставка видео из «Ютуба» в презентацию
Если в PowerPoint вставляется заранее скачанный ролик, он становится частью презентации. Благодаря этому видео воспроизводится на другом ПК. Кроме того, с помощью особой надстройки на слайд может добавляться страница, содержащая плеер YouTube.
Способы добавить видео с YouTube в презентацию
В офисных приложениях клип с «Ютуба» можно добавить заранее скачанный файл или внедрить плеер.
С жесткого диска
Перед тем как вставить видео из «Ютуба» в презентацию, его надо загрузить, чтобы оно хранилось на диске. Выбор размера зависит от потребностей пользователя. Если для получателя имеет значение высокое качество, нужно разрешение 720 или 1080.
Если надо сократить размер файла видеопрезентации (например, перед отправкой через мессенджер), подойдет ролик в формате 360p.
.jpg)
Последовательность действий:
- Запустить PowerPoint и нажать на вкладку, отвечающую за вставку объектов.
- Кликнуть по клавише видеоконтента и в меню выбрать вариант пункт «С компьютера».
- В диалоговом окне найти папку, в которой хранится ролик. Добавление клипа займет несколько секунд.
- Когда плеер появится на слайде, выровнять объект, если это необходимо.
В PowerPoint
В пакете Microsoft Office 2013 г. появилась тесная интеграция с YouTube. Благодаря этому можно добавлять видеоролики с данного хостинга в упрощенном режиме.
Чтобы сделать это, потребуется:
- Нажать на кнопку добавления во второй вкладке главного окна PowerPoint.
- Выбрать режим вставки из интернета.
- Ввести поисковый запрос в появившуюся строку.
- Щелкнуть левой клавишей по подходящему клипу из списка.

Кроме того, можно внедрить видеозапись с помощью кода.
Чтобы получить его, потребуется:
- На странице просмотра нажать кнопку отправки.
- Во всплывающем окне выбрать режим встраивания.
- Настроить дополнительные параметры.
- Скопировать код и вставить в соответствующую строку в PowerPoint.
В Canva
Данный онлайн-сервис предлагает создавать красочно оформленные презентации. Разработчики Canva предусмотрели возможность добавлять в проекты видеофайлы с «Ютуба», заранее загруженные на ПК.
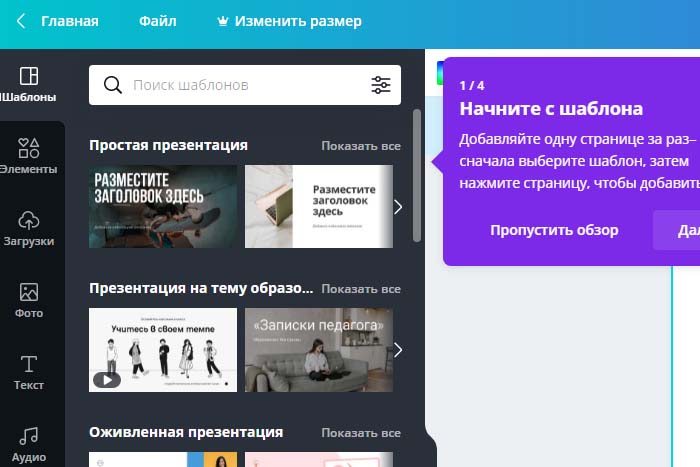
Для этого потребуется:
- Перейти на страницу canva.com.
- Зарегистрироваться или авторизоваться.
- Определить подходящий режим.
- В крайней левой панели нажать кнопку работы с медиа.
- Выбрать скачанную видеозапись и расположить ее на слайде.
Полученную видеопрезентацию можно скачать файлом PPTX.
В InShot
Это мобильный видеоредактор, с помощью которого можно сделать презентацию, основанную на роликах с YouTube, добавив туда настраиваемые по времени показа слайды с текстом и изображениями.
Чтобы вставить видеоролик в InShot, потребуется:
- Скачать добавляемый клип на смартфон.
- Открыть InShot и создать новый проект.
- Вставить слайды с текстом и изображениями.
- Добавить видеозапись на шкалу времени.
- Если требуется, обрезать лишнее и применить спецэффекты.
.jpg)
Для экспорта видеопрезентации из InShot нужно использовать формат MP4.
Возможные проблемы со встраиванием видео на «Ютубе»
Иногда плагин для интеграции может не работать (например, на пиратских сборках Office). В таком случае надо загрузить видеоролик и добавить его в презентацию. Если это не удается сделать, на компьютере отсутствуют кодеки. Чтобы исправить проблему, потребуется установить KLCP.
Как скачать презентацию с YouTube
Для загрузки видеопрезентации на компьютер я воспользовалась расширением SaveFrom. После установки дополнения нашла кнопку скачивания на странице просмотра, но можно это сделать и внутри значка интересующего ролика. Кроме того, внимательно прочитала описание, чтобы найти ссылку на исходник, если она присутствует.










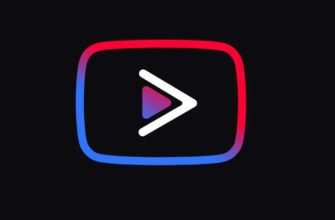

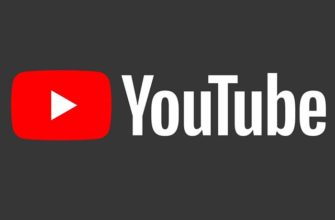










-335x220.jpg)